Farbwerte: RGB, CMYK, CMY, HSV, TColor und XYZ Werte umrechnen
Tutorial von Stefan Trost | Letztes Update am 03.12.2022 | Erstellt am 24.05.2013
Manchmal ist es nötig einen Farbwert in einen anderen Farbwert umzurechnen. Zum Beispiel einen RGB-Wert in einen CMY-Wert oder einen CMYK-Farbwert in einen TColor-Wert. Oder umgekehrt.
In diesem Tutorial möchten ich Ihnen zeigen, wie Sie diese Umrechnung mit dem kostenlosen Tool Pipette bewerkstelligen können. Das Tool läuft auf Windows, macOS und Linux-Systemen und unterstützt die Farbsysteme und Darstellungsformen RGB (hexadezimal, prozentual, dezimall), CMYK, CMY, HSV, TColor sowie XYZ.
Das Programm
Nachdem wir das Programm auf der Downloadseite heruntergeladen und gestartet haben (das Programm läuft auch ohne Installation), sehen wir das folgende Fenster:
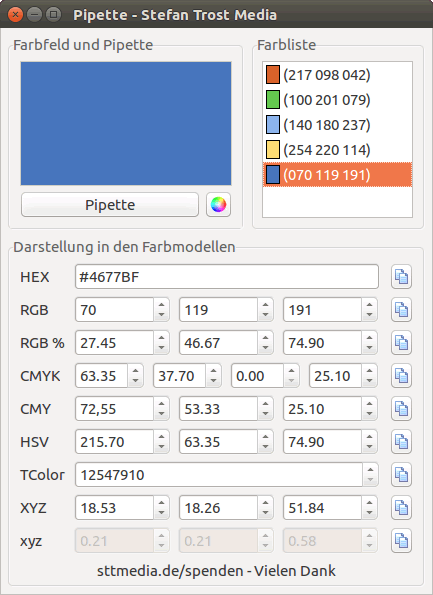
Der Screenshot stammt von einem Linux System (Ubuntu), das Fenster der Windows-Version und der Version für macOS hat aber genau den gleichen Aufbau.
Farbwerte umrechnen
Um einen Farbwert in einen anderen Farbwert umzurechnen, geben wir einfach den Farbwert, den wir umrechnen möchten in das entsprechende Feld ein. Möchten wir zum Beispiel den hexadezimalen RGB-Wert #FF00FF in den entsprechenden HSV-Wert umrechnen, geben Sie unter "RGB" den Wert "#FF00FF" ein.
In dem Moment, in dem wir den Wert eines der Felder ändern, werden alle anderen Felder aktualisiert. Wir brauchen also nur noch den neuen Wert unter "HSV" abzulesen, um den umgerechneten Farbwert zu sehen.
Werte in die Zwischenablage kopieren
Wenn Sie den Wert direkt in die Zwischenablage kopieren möchten, um ihn in einem anderen Programm weiter zu verwenden, können Sie auf den kleinen Button hinter dem Wert klicken und damit den Wert in der Zwischenablage abspeichern.
Im Menü "Einstellungen > Zwischenablage" lässt sich darüber hinaus noch das Format anpassen, wie die Werte in die Zwischenablage kopiert werden.
Werte ändern und speichern
Um es Ihnen einfacher zu machen, können Sie auch mit der Maus in eines der Felder klicken und das Mausrad drehen, um so die Werte zu ändern oder die Hoch- und Runter-Buttons neben den Werten benutzen.
Die aktuelle Farbe wird immer ganz oben links im Farbfeld angezeigt. Hier können wir auch den Button Pipette benutzen, um eine Farbe vom Bildschirm aufzunehmen oder den Button mit dem Farbkreis daneben, um Farben mit einem Farbdialog zu wählen.
Wenn Sie mit der Maus doppelt auf das Farbfeld klicken, wird die Farbe in der Farbliste rechts gespeichert. Dies ermöglicht es, die Farben zwischenzuspeichern und wieder abzurufen. Über das Menü "Datei" lässt sich die Farbliste auch speichern und laden und wenn Sie im Menü unter "Einstellungen > Speichern" die Option "Farbliste speichern" aktivieren merkt sich das Programm beim Beenden die aktuelle Farbliste um sie dann beim nächsten Start des Programms wieder zu laden.
Farben vom Desktop aufnehmen
Bisher noch nicht beachtet haben wir den Button "Pipette", den Sie oben rechts im Screenshot sehen. Hinter diesem Button verbirgt sich eine weitere Funktion der Pipette: Das Aufnehmen von Farben aus beliebigen Programmen und Fenstern vom gesamten Bildschirm. Wie das funktioniert erfahren Sie im verlinkten Tutorial.
Über den Autor
 Software von Stefan Trost finden Sie auf sttmedia.de. Benötigen Sie eine individuelle Software nach Ihren eigenen Wünschen? Schreiben Sie uns: sttmedia.de/kontakt
Software von Stefan Trost finden Sie auf sttmedia.de. Benötigen Sie eine individuelle Software nach Ihren eigenen Wünschen? Schreiben Sie uns: sttmedia.de/kontakt
Profil anzeigen
Ähnliche Themen
Pipette: Beliebige Farben von überall auf dem Bildschirm aufnehmen
Tutorial | 1 Kommentar
Delphi/Lazarus: Lesbare Schriftfarbe für beliebige Hintergrund-Farbe
Tipp | 0 Kommentare
Virtuelle Domains für Apache/XAMPP erstellen
Tutorial | 0 Kommentare
PHP: Upload großer Dateien
Tutorial | 0 Kommentare
MySQL: Integer Typen
Info | 0 Kommentare
Chinesisches Horoskop: Tierkreiszeichen und Elemente
Info | 0 Kommentare
jQuery: Data-Attribut-Wert lesen und ändern
Tutorial | 0 Kommentare
Wichtiger Hinweis
Bitte beachten Sie: Die Beiträge auf askingbox.de sind Beiträge von Nutzern und sollen keine professionelle Beratung ersetzen. Sie werden nicht von Unabhängigen geprüft und spiegeln nicht zwingend die Meinung von askingbox.de wieder. Mehr erfahren.
Jetzt mitmachen
Stellen Sie Ihre eigene Frage oder schreiben Sie Ihren eigenen Artikel auf askingbox.de. So gehts.